(music playing)
Welcome to the FEMA DTS Video Series: Managing Trainee/Candidates
FEMA personnel who are qualified to be Coach/Evaluators
utilize the DTS Qualifications Management Portal
to manage the qualifications process when working with Trainee/Candidates as a Coach/Evaluator.
In this video, we'll discuss how Coach/Evaluators are matched with Trainee/Candidates,
generally by selecting from a list of available Trainee/Candidates or by responding to a direct request
from a potential Trainee/Candidate,
how they upload documents and communicate with Trainee/Candidates,
and, of course, how they endorse the tasks of assigned Trainee/Candidates.
Task Books are issued, managed, and maintained
through the DTS Responder Portal and Deployer websites.
After viewing this video, we recommend that you watch the other instructional videos in this series
on the official DTS YouTube channel.
They're also linked from the Other Information tile on the Responder Portal home page,
along with a library of support documents.
Coach/Evaluators manage Trainee/Candidates utilizing the Responder Portal which we'll take a look at now.
You'll see a tile for your Trainee/Candidates if you're deployed,
and when not deployed, if you have explicit Trainee/Candidates assigned
in support of Steady State operations.
The Trainee/Candidate's tile will be green if all of their Task Books have been completed, and red if they have not,
or if there are available Trainee/Candidates in need of a Coach/Evaluator.
Click this tile to see a summary listing of your assigned Trainee/Candidates
with columns showing their basic information including their candidate Position,
C/E Type, when their Task Books were Started, and their progress toward completing their Task Books.
You'll also see lists of Trainee/Candidates who have requested you as their Coach/Evaluator
and available Trainee/Candidates in need of a Coach/Evaluator.
There are a number of variables that figure into the required environment needed for a task to be completed
and whether someone is available to be a Coach/Evaluator for specific Trainee/Candidates
including the location of the Coach/Evaluator and Trainee/Candidate, the Incident Level of a deployment, and the Complexity of a task.
Let's first take a look at how a Coach/Evaluator selects a Trainee/Candidate.
Coach/Evaluators select a Trainee/Candidate from the list of people who have requested them
as a Coach/Evaluator by clicking the magnifying glass next to their name
to launch the Workflow Item page for this request.
Then, Coach/Evaluators see the Workflow Info for this request
above dropdown bars showing C/E Request Info,
Steps in this process, and previously added Comments and Documents.
To add a comment, click the Add Comment button,
enter your comment in the Record Comment popup box, and then click the Save button.
Attach a document by clicking the Attach button
to launch the popup box where you'll select a document
in standard fashion based on the type of computer you use, and then click the Save button.
Approve or Reject the request, by clicking the appropriate button to launch a popup box,
then adding a Comment, and again clicking Approve or Reject.
Once deployed, Coach/Evaluators are able to access the Trainee/Candidate tile from the Responder Portal,
which we just mentioned,
and select from the Available list of Trainee/Candidates in need of a Coach/Evaluator
by simply clicking the + Add button next to the Trainee/Candidate's name
and then Yes in the popup box.
Once the Coach/Evaluator has selected a Trainee/Candidate, he or she may access the Responder's PTB
by clicking the magnifying glass next to an assigned Trainee/Candidate's name
to see more of their information along with buttons to record a permanent Comment to their record, attach a Document,
and send a Message
to the Responder, Cadre Coordinator, or FQS managers.
Click the Remove button,
add a comment in the popup box and then click Yes to remove this Trainee/Candidate from supervision.
Below this basic information, you'll see dropdowns providing more comprehensive details
on their Responder Info, Coach/Evaluators, Training progress,
Behaviors and Tasks, and any Comments, Documents, or Messages
already attached to this Trainee/Candidate's Task Book.
Most importantly, this is where a Coach/Evaluator grants task endorsements
by endorsing a single task or multiple tasks in bulk.
A Coach/Evaluator may endorse as many tasks as they desire,
however, they may only "bulk endorse" tasks within one behavior at a time.
Behaviors are groupings of tasks based on a common skillset.
Click the Grant Endorsements button to see a list of endorsable tasks listed by Behavior.
Then, click the plus sign (+) next to a Behavior to see its specific tasks by name,
along with columns showing Complexity and Endorsements.
Click Select next to all the tasks that you wish to endorse in bulk
and then the Endorse Tasks button at the top of the page
to launch the popup box where you must add a Comment and then click Endorse again.
Click the Behaviors and Tasks dropdown to endorse tasks individually within a Behavior.
You can filter the results you see here by checking or unchecking the selection boxes.
Then click the plus sign (+) next to a Behavior to see more information on its tasks
including their Complexity, Endorsements, and Status.
Click the magnifying glass for a specific task
to launch the PTB Task interface
where you can add a Comment, attach a Document, and endorse the Trainee/Candidate
by clicking the Endorse button to launch a popup box
then adding a Comment as usual and clicking Endorse again.
The dropdowns below the PTB information provide listings for already completed Endorsements,
added Comments, and attached Documents.
Throughout the qualifications process, automated messages are sent for important milestones
such as when a Trainee/Candidate is assigned to a Coach/Evaluator
or when a Task Book has been modified.
(music playing)
Thank you for watching.
This video is just one in a series of training and support videos available for DTS.
For additional assistance, please click the Other Information tile on the Responder Portal homepage,
visit the official DTS YouTube channel,
or email us at FEMA-DTS@fema.dhs.gov.
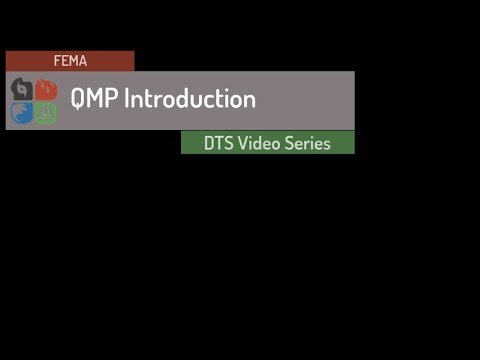

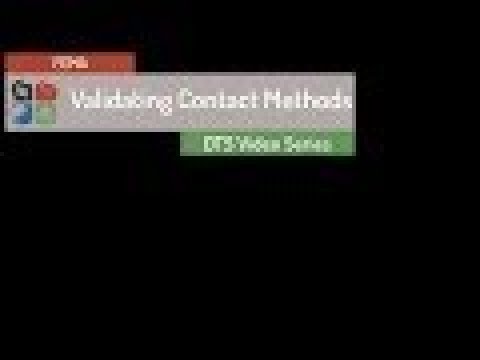


Không có nhận xét nào:
Đăng nhận xét